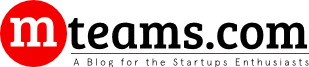5 Tips to Increase Computer Storage Space
Table of Contents
No matter how big your solid-state or hard drive is, there might come a time you’ll run out of space.
When that happens, you’re likely to start seeing performance issues. These can be anything from freezing apps to slow response times. The good news: solving the issue is as simple as freeing up your computer storage space.
Not sure where to start? Check out these fives tips for reclaiming some hard drive space on your PC or laptop.
1. Uninstall Unneeded Apps
Chances are, you have some apps on your PC that you no longer need or use. To find out what they are, click Start and go to Apps > Apps and Features. Then, choose Sort by size and delete any apps you don’t want.
If you have legacy programs on Windows 10, you may not see them on this list. To find them, go to Control Panel > Programs > Uninstall a Program.
2. Delete Temporary Files
Every time you visit a website, there’s a trail of files left behind. These files include cookies, images, and anything that makes your next visit to the site go faster. If you’re looking to clear PC storage space, go ahead and delete these files.
The easiest way to do this is directly from your browser. You can also go to Settings > System > Storage. Then, click on Temporary files, check those you want to delete and choose Remove files.
3. Save to the Cloud
Most experts recommend backing up important files to a cloud service of your choice. Other than freeing up Windows storage space, this protects you from hard drive failure or anything that puts your data at risk.
Now, reminding yourself to back up your files can be tough. Fortunately, both HP and Windows services have solutions for this issue. Check the settings to make sure that your files will get backed up every week.
4. Use the Disk Cleanup Tool
Disk Cleanup is a built-in utility tool that can remove various files you don’t need. You can find it in the Start menu under Administrative Tools > Disk Cleanup. Check the type of files you want to delete and click OK.
On a Mac, you can do something similar by using Gemini 2 or Terminal. Here’s how you can revise your duplicate files to free up more Mac storage space.
5. Disable Hibernating
Hibernating is a shut-down state that makes your PC start up faster. The issue is that it needs to take a snapshot of your files, which takes up space. If you don’t care about quick startups, you’re better off disabling Hibernate.
You can do this by going to Start > Command Prompt. From here, right-click Command Prompt and choose Run as administrator. Then, turn off Hibernate by typing in powercfg/hibernate off and pressing Enter.
More on Cleaning Computer Storage Space
Keep in mind that these tips will only take you so far. If you still need more computer storage space after following them, consider replacing your hard drive with a bigger one. You can also add a second hard drive for maximum storage gains!
Want to know more about freeing up storage on a Mac or Windows? If so, keep reading our Technology section!