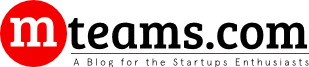The Ultimate Guide to Using Hotmail.net: Tips, Tricks, and Features You Need to Know
Table of Contents
Are you looking to master the art of using Hotmail.net like a pro? Look no further! In this ultimate guide, we will walk you through all the tips, tricks, and features you need to know in order to make the most out of your Hotmail experience. Whether you’re a seasoned user or just getting started, this comprehensive guide has got you covered. Get ready to take your email game to the next level!
Introduction to Hotmail.net
Hotmail.net, also known as Outlook.com, is a free email service provided by Microsoft. It was first launched in 1996 and quickly became one of the most popular email services in the world. In 2012, Hotmail was rebranded as Outlook.com, but users can still access their accounts through the Hotmail.net domain. Hotmail.net offers a user-friendly interface, advanced features, and robust security options. With Hotmail.net, you can send and receive emails, organize your messages, and access your account from any device with an internet connection.
Creating a Hotmail.net Account
To start using Hotmail.net, you will need to create an account. Follow these steps to create a new Hotmail.net account:
- Go to www.hotmail.net or www.outlook.com.
- Click on the “Create account” button.
- Enter your desired email address and select “@hotmail.com or .net” from the dropdown menu. If your preferred email address is not available, try another variation or choose a different domain like “@outlook.com”.
- Create a strong password and enter your personal information, including your first and last name, birthdate, and country/region.
- Complete the security check by entering the characters shown on the screen.
- Click on “Next” and follow the prompts to complete the sign-up process. Once your account is created, you can start using Hotmail.net immediately.
Navigating the Hotmail.net Interface
Once you have logged into your Hotmail.net account, you will see the main interface. Here’s a quick overview of the different sections and features:
- The navigation bar: This is located at the top of the screen and allows you to access different sections of your account, such as your inbox, calendar, contacts, and settings.
- The inbox: This is where you can view and manage your emails. You can also use the search bar to find specific messages.
- The sidebar: This is located on the left side of the screen and displays your folders, categories and other options.
- The reading pane: This is where you can read your emails. You can choose to have the reading pane on the right, bottom, or turned off completely.
- The toolbar: This is located above the reading pane and contains options to reply, forward, delete, and more.
- The settings menu: This is accessible by clicking on the gear icon in the top right corner of the screen. Here, you can customize your account, manage your folders, and more.
Managing Your Inbox
Your inbox is where you will receive all of your incoming emails. Here are some tips for managing your inbox efficiently:
- Mark emails as read or unread: You can mark an email as read or unread by clicking on the circle next to the sender’s name in your inbox. A solid circle indicates the email has been read, while an empty circle means it has not been read yet.
- Use filters: You can use filters to automatically organize your emails into different folders. To set up a filter, click on the gear icon in the top right corner and select “View all Outlook settings”. Then click on “Mail” and “Rules”. From here, you can create rules to automatically move emails from certain senders or with specific keywords into designated folders.
- Use categories: You can also use categories to organize your emails. Categories allow you to group emails together based on a specific theme or topic. To create a category, click on the “Categorize” button in the toolbar and select “New category”.
- Archive or delete emails: To keep your inbox clutter free, you can archive or delete emails that you no longer need. You can do this by selecting the email and clicking on the appropriate icon in the toolbar.
- Use the search bar: If you’re looking for a specific email, you can use the search bar at the top of your inbox. You can search by sender, subject, or keywords in the email body.
Using Hotmail.net on Mobile Devices
You can also access your Hotmail.net account on your mobile device. Here’s how:
- Download the Outlook app: The Outlook app is available for both iOS and Android devices. Download the app from the App Store or Google Play Store.
- Log in to your account: Once you have downloaded the app, open it and log in using your Hotmail.net email address and password.
- Use the app to manage your emails: The Outlook app allows you to manage your emails, calendars, and contacts on your mobile device. You can also customize your settings by clicking on the gear icon in the top right corner.
Troubleshooting
If you encounter any issues while using Hotmail.net, here are some troubleshooting tips:
- Check your internet connection: Make sure you are connected to the internet and have a stable connection.
- Clear your browser’s cache: If you are using Hotmail.net on a web browser, try clearing your browser’s cache and cookies.
- Update your browser: Make sure you are using the latest version of your web browser.
- Check for service outages: If Hotmail.net is not working for you, it could be due to a service outage. Check the Outlook Service Status page for any reported issues.
- Contact customer support: If you are still experiencing issues, you can contact Hotmail.net’s customer support for further assistance.
Also Read: The Cloud Goes Vertical Trend – What is a Vertical Cloud and Why is it the Next Big Thing?
Conclusion:
Hotmail.net is a useful and user-friendly email service that allows you to manage your emails, calendars, and contacts in one place. By familiarizing yourself with its features and tools, you can effectively organize and manage your emails and stay connected with others 24/7.